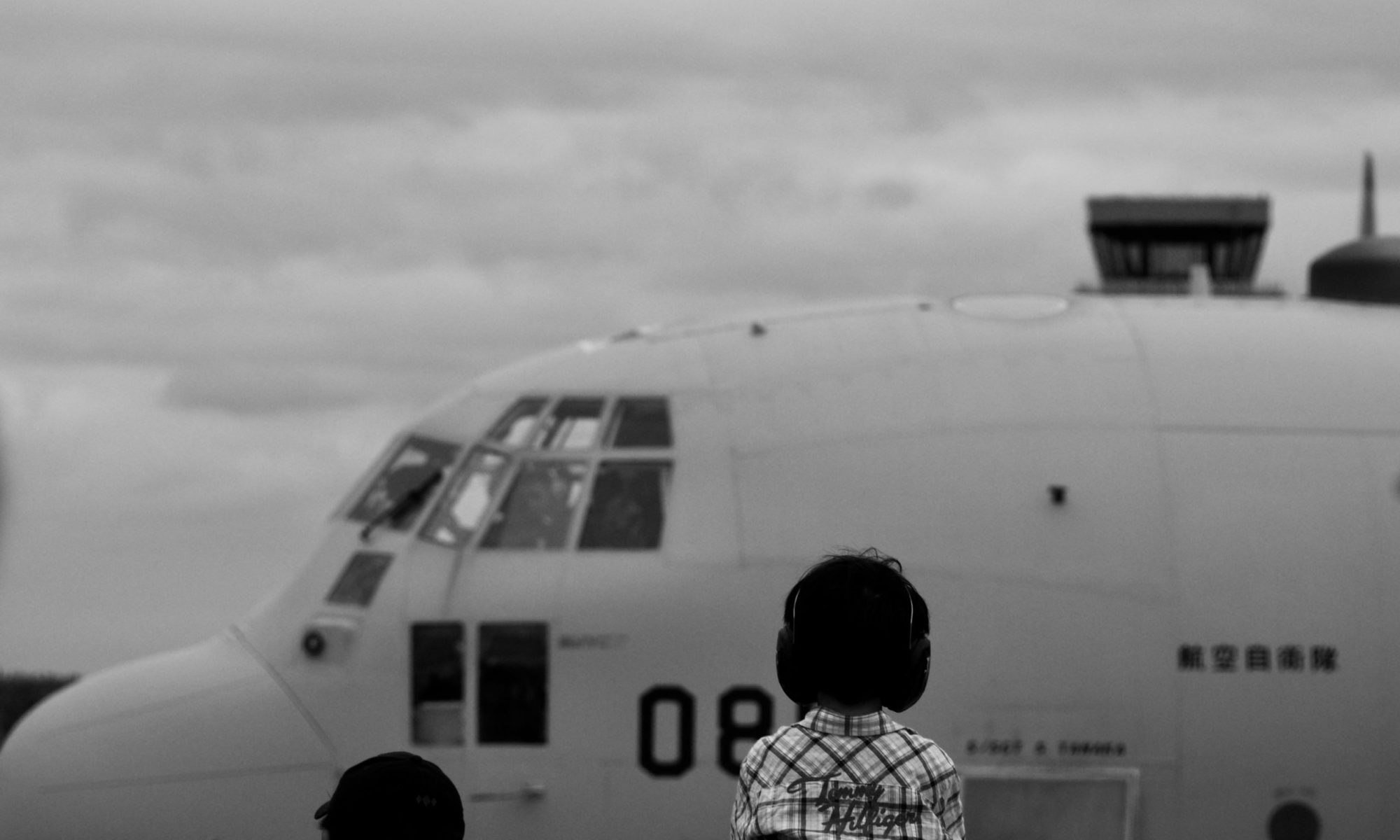詳しい人には当たり前なんでしょうが、
自分には出来ると解っていても具体的にやった事がなかったので、やり方を残しておきます。
普段、日常的な業務なら忘れんが、忘れた頃に必要になる機能の一つだと思います。
お題目は、ラベル印刷。
DMシールとか本当にたまにあるんだけど、そんなの業者に頼むのももったいないしね。
順番ややり方は人それぞれだと思うので、これが全てではありませまん。

まずは基本である、Excelで住所録を作成する
相手先の郵便番号・住所・宛先が最低限必要です。
これが出来たらほぼ完成です。
あとはこのデータをどう印刷するかだけです。

次にWordでひな形を作成する。
差し込み文書を選択します

を選択して、ラベルの項目を選択します。
用紙の選択画面が表示されます。
いまはこんなに用紙が提供されているんですねぇ。

ある意味驚きで、市販のソフトの意味が解らなくなってきますね
(゜ロ)ギョェ
とにかく用紙のひな形が選択されました
この用紙に沿って住所録が印刷されます。

次は、ExcelのデータをWordに取り込みます。
差し込み印刷を選択します。

その後、該当のExcelファイルを選択します。
Excelファイル選択後に、テーブルの選択画面が出ます。
通常はSheet1で作成していると思うので、Sheet1を選択します。
OKを選択すると、Wordの画面に戻ります。

差し込みフィールドの挿入を選択して、Excelのどの項目を印刷するか選択します。


ここでは、郵便番号・住所・会社名を選択します。
郵便番号を選択して、挿入を選択するとWordの用紙に郵便番号が入りました
この位置に郵便番号のデータを出力します。

同じ手順で、『住所』『会社名』を選択ます。

これで用紙にExcelのデータを印刷する準備が出来ました。
しかしこれでは、1つしか出力されませんので、必ず『複数ラベル に反映を選択して下さい』

そうすると全てのラベルに印刷エリアが反映されます。以上でDMシールの完成です。
実際に印刷出来ているかの確認は、結果のプレビューで確認出来ます。

初めてやった時には少し感動しました。
( ´∀`)つ