Amazonでセールをしていたので、迷わず購入
来年更新だったので、タイミング的には悪くはないのですが、いつまで買えば良いんでしょう・・
と言うかPC使っている限り必須だし。
自分の目的は、OneDrive
1TBで年額の金額を考慮すると平均値の価格帯だが、Officeが使える。
Googleも魅力あるのですが、自分の用途ではOneDrive一択です。
必要経費とし諦めるしかないっすね。
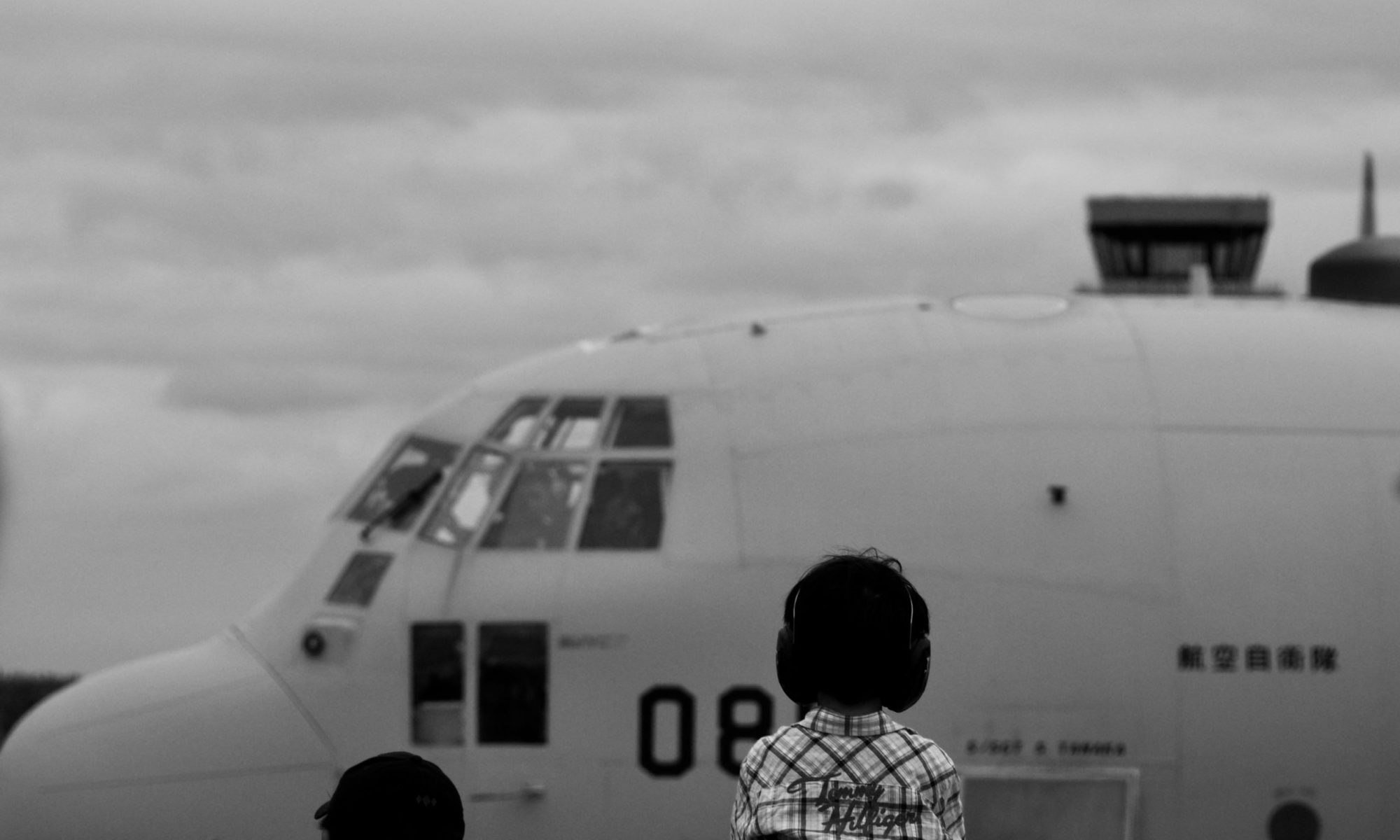
okay, vamos!
Amazonでセールをしていたので、迷わず購入
来年更新だったので、タイミング的には悪くはないのですが、いつまで買えば良いんでしょう・・
と言うかPC使っている限り必須だし。
自分の目的は、OneDrive
1TBで年額の金額を考慮すると平均値の価格帯だが、Officeが使える。
Googleも魅力あるのですが、自分の用途ではOneDrive一択です。
必要経費とし諦めるしかないっすね。
Excelの本を久し振りに購入しました。
VBAも挫折しなかなか前に進まないExcel。
タイトル的には基礎本みたいですが、触っていないとどんどん退化する。
勉強せねば様々な事が退化するので、基礎を改めて勉強しましょう。

一生役に立つまで言われたらやはり興味をもちます。
本のタイトルは大事ですね。
よくあるのですが、セルをコピーしてから絶対参照にしたい。
最初から絶対参照にすると、もちろんコピーは駄目。
なので相対参照から絶対参照にする機能が無いかと調べていたが、やはり無いみたいですね。
マクロを組む必要がある。
標準機能で無いと言う事は、使うことが想定外なんでしょうね。
こんな使い方をせざる得ない自分の知識の無さが悪いんでしょうが、やはり必要です。
Sub ConvFormula_Rel2Abs()
Dim objCell As Range
For Each objCell In Selection
With objCell
If .HasFormula Then _
.Formula = Application.ConvertFormula(.Formula, xlA1, , xlAbsolute)
End With
Next
End Sub
マクロは上記で選択した所が一気に絶対参照になります。
うーん、なにかスマートなやり方がないんでしょうかね。
10万行ぐらいのデータを実行したら、お約束ですがCPUが100%で処理が終わらん
マクロが間違えたかか?
本当に終わらない、無限ループ突入でしょうかね。終わらん。
データ量を減らしたら正常完了。
数千件で行うのが現実的な処理ですね。
ピボットデーブルにしても、2013年6月から2014年5月みたいな事は出来ないし。
日本だけなんだろうか、こんな会計年度を使っているのは・・・。
外資系は12月決算が多いし、想定していないんでしょうね。
まずは変数について
変数は、VBAでは必須の知識でこれが解らないと何も出来ん。
変数は記憶する項目に名前をつける。
代入は変数やセルに値を入力する事 代入にはルールがあります。
右側→左側なので、左側=右側は、左側→右側
こういった基本は素人の自分には重要です。
セルに値を代入する時も同様のルールです。
基本はシンプルだが、これがきっと頭を悩める要因になるんでしょうね。
VBAのお勉強
今日からVBAの勉強を始めよう。
特に急ぐ必要も無いので、のんびり記録しながら勉強の記録を残して行きますわ。
いつまで続くか(>_<)ゞ
参考にする本はこれ。
様々な種類があるが、とにかくこれに決定。
今日から頑張ろう。
詳細は記載しないが、初心者の自分が 記述で困る事を残しておこう。
オブジェクトは『モノ』
アプリケーション・Application
ファイル ・workbook
シート ・worksheet
範囲 ・range
グラフ ・chart
セルの数え方 cells(行,列)
上記は基本中の基本ですね。
workbooks(“test.xls”).worksheets(“sheet1”).cells(2,1)
これが本当に基本形の2行1列のセル の表記ですね。
【.】ピリオドは日本語だと、「の」 で考えると解りやすい。